Frequently Asked Question
DIY: Setting up the Edges of Your Course
Last Updated 5 years ago
The edges of online courses at Andrews University include the following items. LearningHub allows for setting up additional information on the edges of the course using Blocks.
This guide will help you add these items to the edges of your course. If you are doing remote teaching, you can pick and choose as desired. If you are doing online learning, these are standard, please include them.
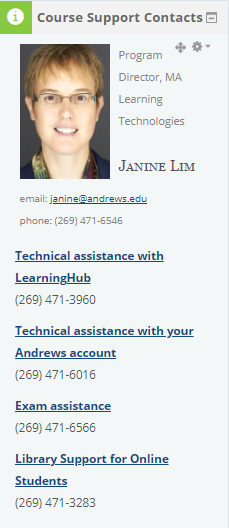
To add this to your course in LearningHub:
(269) 471-3960
Technical assistance with your Andrews account
(269) 471-6016
Exam assistance
(269) 471-6566
Library Support for Online Students
(269) 471-3283
Note: If you implement this in all courses across a department or degree, email dlit@andrews.edu and we'll set it up in a way that it can be edited once and will update in all the courses where it's used. Reference this page, please, when you ask.
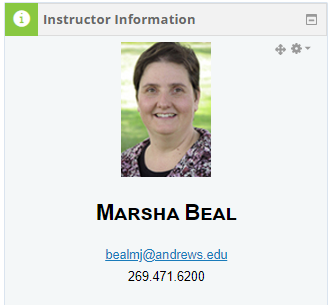
Last day to withdraw with
full tuition refund: January 15, 2020
a W on the transcript: April 14, 2020
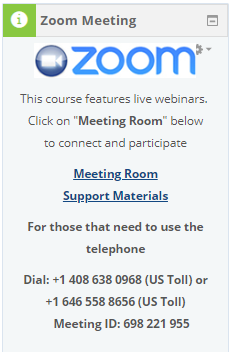
Click on "Meeting Room" below
to connect and participate.
Meeting Room
Support Materials
For those that need to use the telephone:
Dial: +1 408 638 0968 (US Toll) or +1 646 558 8656 (US Toll)
Meeting ID: 698 221 955
| Left Blocks | Right Blocks |
| Course Support Contacts Activities Optional: Search Forums | Teacher Tools Instructor Information Dates and Deadlines Zoom Block Optional: Calendar, Course Completion if you've set that up |
Course Support Contacts
For online degrees, we customize these for each degree, including advisor and/or program director information. This goes in the top left of LearningHub. This gives the student quick access to additional assistance. For example:To add this to your course in LearningHub:
- Turn Editing On
- Click Add a Block
- Choose HTML
- Use the four arrows icon to drag it over to the top left
- Click the Gear icon and choose Configure HTML block
- Enter "Course Support Contacts" for the HTML block title
- Click the left icon on the editing menu to open up more options
- Copy and paste this section into the text box. Then click Save changes.
(269) 471-3960
Technical assistance with your Andrews account
(269) 471-6016
Exam assistance
(269) 471-6566
Library Support for Online Students
(269) 471-3283
Note: If you implement this in all courses across a department or degree, email dlit@andrews.edu and we'll set it up in a way that it can be edited once and will update in all the courses where it's used. Reference this page, please, when you ask.
Activities
This block is useful for both you and your students, as it gives a quick link to all the activities of a certain type within your course. It's great for checking the dates in your course as well (having the dates correct is essential for a quality online course!).- Click Add a Block
- Choose Activities
- Use the four arrows icon to drag it under the Course Support Contacts
Teacher Tools
This block is not seen by students but will be incredibly helpful for speeding up your grading and feedback to students. It also allows you to monitor students who haven't logged in or submitted anything in a while. And, it gives you a fast link to the gradebook.- Click Add a Block
- Choose Activities
- Use the four arrows icon to drag it to the top right of your course.
Instructor Information
This block is to give students clear direction on how to contact you, and to help them feel connected by seeing your picture. Here's an example:- Click Add a Block
- Choose Activities
- Use the four arrows icon to drag it to the top right of your course under the Teacher Tools.
- Click the Gear and choose Configure Course Block.
- Click the left icon to open up more editing options.
- Click to Center the information.
- Click the Image icon to upload a picture. Important: We aim for 200-300 pixels wide, maximum, with the file less than 100k so it loads quickly. Canva is an easy tool if you need help.
- Write your name. Make it bold and choose Heading Medium.
- Add your email address. Copy it. Highlight it. Click the link icon. type mailto: and paste the email address. Click Create Link.
- Type your phone number. Tip: You might want to include instructions, such as, text to make an appointment first. Or Please call between 9 am and 8 pm U.S. Eastern.
Dates and Deadlines
This HTML block provides additional details to students on the dates and deadlines of the course. We use it primarily in online courses that serve guest students, but it can be useful information for degree-seeking students as well.- Click Add a Block
- Choose HTML
- Use the four arrows icon to drag it under the Instructor Information block.
- Click the Gear and choose Configure Course Block.
- Enter "Dates and Deadlines" for the HTML block title
- Paste and edit the following information for the semester you're preparing for. Look up deadlines in the bulletin, academic calendar, if needed.
Last day to withdraw with
full tuition refund: January 15, 2020
a W on the transcript: April 14, 2020
Zoom Block
If your course has synchronous sessions, you might want to use the Zoom block. The Zoom block puts a link to the class recurring Zoom link in a prominent place, along with links to tutorials.- Click Add a Block
- Choose HTML
- Use the four arrows icon to drag it under the Instructor Information.
- Click the Gear and choose Configure Course Block.
- Enter "Zoom Meeting" for the HTML block title
- Choose Center to center the information.
- Click the image icon and use this URL for the Zoom image: https://www.andrews.edu/weblmsc/moodle/public/moodle/campus/zoom/zoom.jpg
- Paste the text below.
- Get the URL for your meeting room, highlight Meeting Room, click the Link icon, and change the link to your own meeting room.
- Then update the meeting ID number as well for phoning in.
Click on "Meeting Room" below
to connect and participate.
Meeting Room
Support Materials
For those that need to use the telephone:
Dial: +1 408 638 0968 (US Toll) or +1 646 558 8656 (US Toll)
Meeting ID: 698 221 955
Optional Blocks
Some faculty also like to include the following blocks:- Search Forums - allows you or the students to search all the text in the discussion forums
- Calendar - easily see upcoming deadlines for assignments and quizzes
- Completion Tracking - you can set completion tracking on the course, then edit each item in the course to track completion; then this block allows you or the students to easily see completion status. Read more in the Moodle documentation.