Frequently Asked Question
DIY: Setting Up the Top of Your Course
Last Updated 5 years ago
The top of online courses at Andrews University include the following items in the "General Topic" at the top of the course LearningHub page:
This guide will help you add these items to the top of your course. If you are doing remote teaching, you can pick and choose as desired. If you are doing online learning, these are standard, please include them.
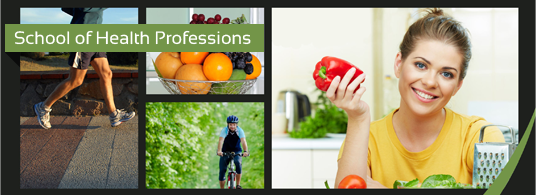
If your department or school has an online degree, you can use that graphic for remote or face to face courses too.
More information about adding images in LearningHub (Moodle). Canva is a possible tool for creating one.
Introductions Forum
Welcome! Please introduce yourself so we can get to know each other. Tell us a little about yourself, your location, and your goals for this course. Let's greet each other!
General Questions / Q&A Forum / Muddiest Point Forum
Stuck? Confused? Have a general question? Ask your question here!
Online Chapel
Example 1: If you would like, you may share prayer requests or praises here in the online chapel.
Example 2: Come in quietly.... Take a deep breath. Imagine you're in a forest chapel. Come into our online chapel and feel the Spirit take your load away. Rest a moment. Share a prayer request, or pray "aloud" by typing a prayer for a classmate. Have a comment or reflection on one of the Bible verses or quotes in the course content pages? Share that here too if you wish....
Option 1: Add a Page introduction
- A header graphic
- The course number and title
- An announcements forum
- One or more of the following forums:
- Online chapel
- Q&A forum (or Muddiest Point forum)
- Introductions forum
- A Meet Your Professor Page
- Orientation to LearningHub
- Link to Library LibGuide for the Degree
- Link to the Syllabus
- Exam Proctoring Information
- Organizing Introductory Content with Label Lines
This guide will help you add these items to the top of your course. If you are doing remote teaching, you can pick and choose as desired. If you are doing online learning, these are standard, please include them.
Header Graphic
Online degrees have a specially made graphic that matches marketing for that degree. For example:If your department or school has an online degree, you can use that graphic for remote or face to face courses too.
- Select the header from the list here.
- Copy the URL/address of the image.
- Go to your course in LearningHub. Turn Editing On (top right gear icon).
- Click Edit to the right of the General topic at the top of the course.
- Click the Insert Image icon. Paste the URL of the image. Describe the image (for accessibility). Click the Save.
More information about adding images in LearningHub (Moodle). Canva is a possible tool for creating one.
Course Number and Title
Instructions from here on assume that you have turned editing on for your course (#3 above).- Click Edit to the right of the General topic at the top of the course.
- Choose Center and Bold from the text editing menu.
- You may also wish to choose one of the Headings under the AA icon for a larger size.
- Write out the Course Number and Title.
Announcements Forum
By default, your course has an Announcements forum at the top of the course. This is a special forum that has the following characteristics:- Only the instructor can post to it. Students can NOT reply here.
- Posts in this forum automatically also go to students Andrews' email addresses.
Additional Forums
You can add additional forums to the top of your course by clicking:- Add an activity or resource
- Choose Forum and click Add
- Write in the title and description of the forum (suggestions below).
- Click Save and Return to Course.
Introductions Forum
Welcome! Please introduce yourself so we can get to know each other. Tell us a little about yourself, your location, and your goals for this course. Let's greet each other!
General Questions / Q&A Forum / Muddiest Point Forum
Stuck? Confused? Have a general question? Ask your question here!
Online Chapel
Example 1: If you would like, you may share prayer requests or praises here in the online chapel.
Example 2: Come in quietly.... Take a deep breath. Imagine you're in a forest chapel. Come into our online chapel and feel the Spirit take your load away. Rest a moment. Share a prayer request, or pray "aloud" by typing a prayer for a classmate. Have a comment or reflection on one of the Bible verses or quotes in the course content pages? Share that here too if you wish....
Meet Your Professor
Let students get to know you, to bridge the distance! Be yourself, more than just your content. Students want to know YOU.Option 1: Add a Page introduction
- Add an activity or resource
- Choose Forum and click Add Page
- Enter a title such as "Meet Your Professor" or Dr. Jones Introduction
- Click the Image icon to add a picture.
- Enter a short bio. Tell students something about your background, your expertise in the field, your research interests, your hobbies and family. Be personable.
Orientation to LearningHub
Add a link to the LearningHub orientation for students.- Add an activity or resource
- Choose URL
- Paste this address: https://www.andrews.edu/weblmsc/moodle/public/moodle/campus/images/consortium_symbols/consortium_orientation_page.html
- Save.
Add the Library LibGuide
Add the Library LibGuide created for your degree/content area. These give students direct links to the most commonly used library databases in your field.- Select the appropriate libguide here: https://libguides.andrews.edu/?b=g&d=a.
- If you don't find what you need, contact silas@andrews.edu.
- Copy the URL for the libguide.
- Add an activity or resource
- Choose URL
- Paste the libguide URL and click Save.
- AU Academic Integrity
- Credo Information Literacy and Critical Thinking Guides
- Endnote
- Other specific library resources used in the class
Link to Your Syllabus
It's best practice to include a PDF of your syllabus, because it is more web friendly than a Word file. It will save you time to upload the syllabus to iVue, and then link it in LearningHub. This way you only have to update in iVue if you make changes. Also this way you are meeting the requirement of the Provost for your syllabus to be listed in iVue (aim for 2-3 weeks before the course starts).- Login to vault.andrews.edu
- Choose iVue, Manage Syllabi, find your course, upload your Syllabus
- Go to learninghub.andrews.edu
- Click Add an Activity or Resource in the top section of your course
- Choose AU Syllabus, click through the options and Save and Return to Course
Exam Proctoring Information
If you have arranged ahead of time (ideally before the semester starts; minimum at least two weeks in advance) with Glynis Bradfield for the Testing Office to proctor your online exam, then this is the exam proctoring information to include in the top section of your course:Proctored Exam Information
You have proctored exams in this course. Arrangements to take exams must be made at least 2 weeks prior to the date you plan to take the exam.
Students who live more than 35 miles from main campus may choose an acceptable local proctor, then fill in the Exam Request Form.
Any student can choose proctoring online or in the Griggs Hall Testing Center, using this appointment calendar.
Organizing Top Information
With some courses, there is a lot of information in the top part of the course. This is an advanced option but adds a nice touch with a heading and a line for sections of content.- In LearningHub, click Add an Activity or Resource
- Choose Label
- Click the "hamburger" icon on the top right of the editing menu to show more options
- Click the HTML icon.
- Paste this text: Lessons
- Carefully change the word "Lessons" to what you want the heading to be, making sure you don't delete any of the code.
- Click Save & Return to Course.