Find Hardware (MAC) Address
Traditional MAC addresses are 12-digit (6 bytes or 48 bits) hexadecimal numbers. By convention, these addresses are usually written in one of the following three formats:
00:00:00:00:00:00
00-00-00-00-00-00
000.000.000.000
- Go to My Xbox in the Xbox Dashboard and select System Settings
- Go to Network Settings > Configure Network > Additional Settings > Advanced Settings
- Select Alternate Mac Address
- At the bottom of this screen you'll see a heading called "Wired MAC Address"
-
If you are signed into your profile, navigate to My Games & Apps
NOTE: Skip this step if you are not signed into a profile. - Select Settings
- Select Network
- Select Advanced Settings
- See "Wired MAC" address on this screen
- Go to the Playstation 4 Dashboard
- Select Settings
- Select Network
- Select View Connection Information
- See "MAC Address (LAN cable)"
- Go to the Playstation 5 Home Screen
- Select System
- Select Console Information
- See "MAC address (LAN cable)"
- Start your Wii, without a disc
- Click the Wii button at the bottom of the start screen
- Select Wii Settings
- Select the arrow on the right to go to the next set of settings
- Click Internet
- Select Console information
- The MAC Address will appear
- With your Apple TV remote, navigate to and select Settings
- Select General
- Select Network
- The MAC address will appear next to "Ethernet ID"
- Select Settings
- Select About
- The MAC address will appear on the screen
- Download and open the Amazon Alexa app
- Sign-in with your Amazon account
- Connect to the wirelss network transmitted by your Echo device
- The wireless MAC address will be listed at the bottom of the Echo Setup screen in the Amazon Alexa app
- Plug in your Google Home
- Download and open the Google Home app on your phone
- Select Google Home
- Select Set Up
- Select Accept to allow your phone to connect to your Google Home
- Answer the set up questions listed
- Enter the location of your Google Home, then select Continue
- The wireless MAC address will be listed at the bottom-right corner of the screen
- In the taskbar, right-click the Network icon
- Select Open Network and Sharing Center
- Select either Wired or Wireless connection depending on the MAC address to be registered
- Select Details...
- See "Physical Address"
- Go to: System Preferences > Network
- Select Ethernet
- Select Advanced...
- Select Hardware. The MAC address will be displayed
If your device isn't listed or for additional help, email the Technology Helpdesk at helpdesk@andrews.edu or call the Computer Support Line at 269-471-6016.

 Microsoft Xbox 360 (New Xbox Experience)
Microsoft Xbox 360 (New Xbox Experience) Microsoft Microsoft Xbox One Series (S or X)
Microsoft Microsoft Xbox One Series (S or X) Sony Playstation 4
Sony Playstation 4 Nintendo Wii
Nintendo Wii Apple TV
Apple TV Roku
Roku Amazon Echo
Amazon Echo Google Home
Google Home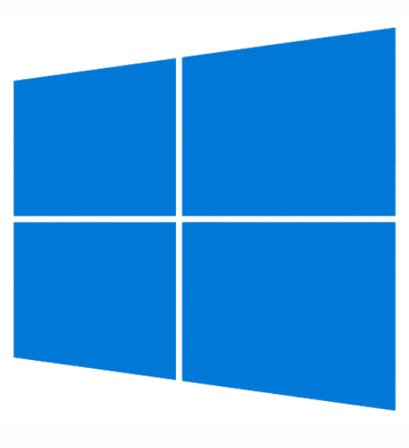 Windows
Windows Mac
Mac