Migrating to Office 365
Overview
As part of the migration to Office 365, Andrews University has begun the process of moving Microsoft Exchange users to Exchange Online (cloud). Added features include:
- Reliable and 99.9% available
- Access anywhere at: outlook.office.com. Simply sign-in with your Andrews email address and password. Enjoy the new look!
- Mitigation of the need to increase mailbox sizes
If your account has been migrated, please choose your operating system or mobile device below to re-connect to your Andrews Exchange Online account.
To re-connect to your Andrews Exchange email, choose your mobile device or email app:
NOTE #2: If you are using the Outlook for iOS app, see Setup email in Outlook for iOS
- Go to: Settings > Mail
- Select your Andrews Exchange account
- Select Delete Account and confirm
- Go back to Settings > Mail
- Select Add Account
- Tap Exchange
-
Enter the following information:
- Email: Enter your Andrews email address (for example, 'tony@andrews.edu')
- Password: Enter your Andrews password
- Description: Enter a name for your account
- Select Next
-
Complete the following information:
- Server: exchange.andrews.edu
- Domain: inside
- Username: Enter your Andrews username (for example, 'tony@andrews.edu' would be 'tony')
- Select Next
- Choose the type of information you want to synchronize between your account and your device, then select Save
NOTE #2: If you are using the Outlook for Android app, see Setup email in Outlook for Android
- Navigate to: Settings > Accounts & backup
- Select you Andrews Exchange account
- Select Remove Account and confirm
- Go back to Settings > Accounts & backup
- Select Microsoft Exchange ActiveSync
- Enter your Andrews email address, then select Next
- Enter your Andrews password, then select Manual Setup
-
Complete the following information:
-
Domain\username: inside\username
(For example, if your AU email is 'tony@andrews.edu', your username would be 'tony') - Exchange server: exchange.andrews.edu
-
Domain\username: inside\username
- Select Next
- When the Remote security administration message appears, select OK
- Configure the Account options, then select Next
- Enter a name for the account then select Done
OPTION 1 [RECOMMENDED] - Sign-in with your Andrews email address:
- Close and open Outlook
- When prompted for your username and password, select More Choices
- Select Use a different account
- Enter your Andrews email address and password, then select OK
- Wait for Outlook to update and auto-configure
OPTION 2 - Create a New Outlook Profile:
- Close Outlook
- Go to Control Panel > Mail (Microsoft Outlook 2016) (Some older versions of Windows may have Mail (32-bit))
- Select Show Profiles.... > Add
- In the Profile Name box, type a name for the profile, then select OK.
-
In the new window, enter your name, Andrews email address and password, then select Next
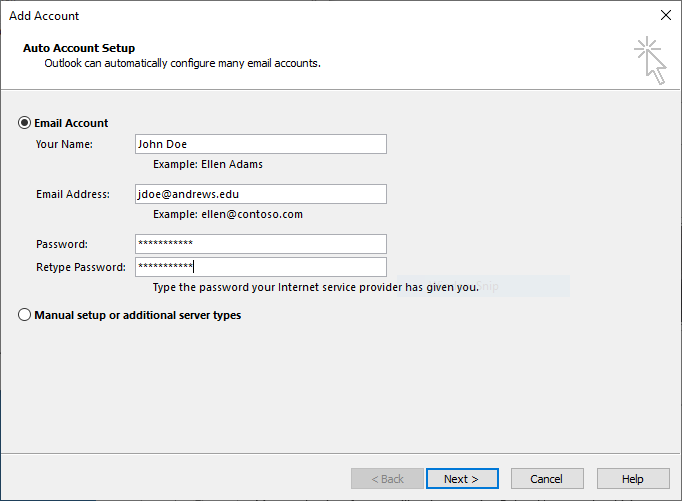
-
Outlook will attempt to find and reconnect your account. When you see the following screen:
- Uncheck Set up Outlook Mobile on my phone, too
- Select Finish
- Back at the Mail window, in the "Always use this profile" section, select the Outlook profile you just created, then select OK.
- Restart Outlook
- When prompted, enter your Andrews email address and password
Outlook 2016 and older
Open a work order at: helpdesk.andrews.edu or contact the ITS Helpdesk 269-471-6016.
Remove existing Andrews Exchange account:
- Open Outlook for Mac
- Go to: Tools > Accounts
- Select your Andrews Exchange account, then select - (the "minus" sign)
- When prompted, select Delete. The process may take a few moments.
Re-add Exchanage Account:
- Go to Outlook > Preferences... > Accounts
- Select + (the "plus" sign)
- Enter your Andrews email address, then seelct Continue
- Enter your Andrews password, then select Add Account
-
If a web browser window opens, close or minimize it.
If prompted to add a Gmail account, select Not Gmail - Select Microsoft 365
-
If prompted, fill in the following:
- E-mail address: Enter your Andrews email address
- Method: Select User Name and Password
- User name: Enter your Andrews email address
- Password: Enter your Andrews password
- Uncheck Configure automatically
- Server: exchange.andrews.edu
- Select Add Account
- Optionally, you can adjust the account display name by modifying the "Account Description" field after the account has been added
If you need additional tech help, open a work order at: helpdesk.andrews.edu or email helpdesk@andrews.edu or call the ITS Helpdesk at 269-471-6016.
Learn More About Moving to Office 365
Office 365 @ AndrewsAccess your Office 365 Portal
Get going with Microsoft Teams!
Access your Andrews email anywhere: outlook.office.com

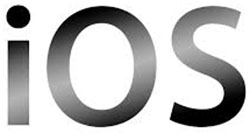 iOS (iPhone/iPad)
iOS (iPhone/iPad) Android
Android