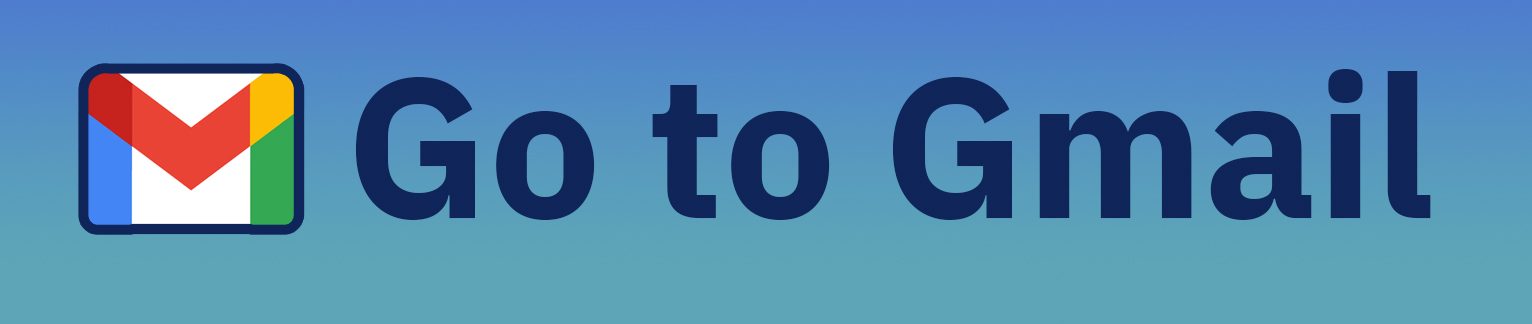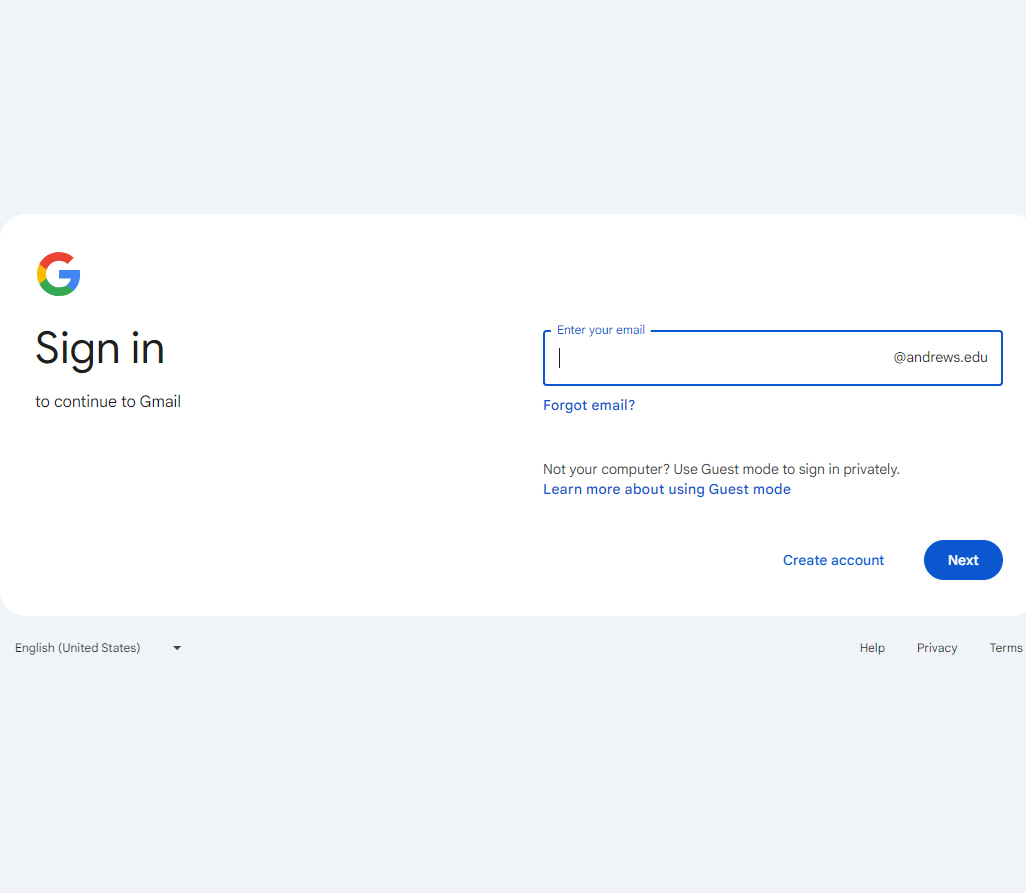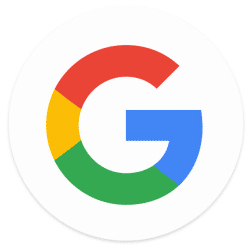 2-Step Verification
2-Step Verification
Thank you for taking the time to setup two-factor authentication (2FA) at Andrews University. You are making an important step toward further securing your online identity and personal information. You are also helping to protect Andrews University's intellectual property and institutional data.
Click here if you are prompted for an 8-digit backup code.
Setup two-factor authentication with Google (aka Google 2-step).
1. Go to gmail.andrews.edu and sign in with your username and password.
2. Choose "Enroll" when prompted.
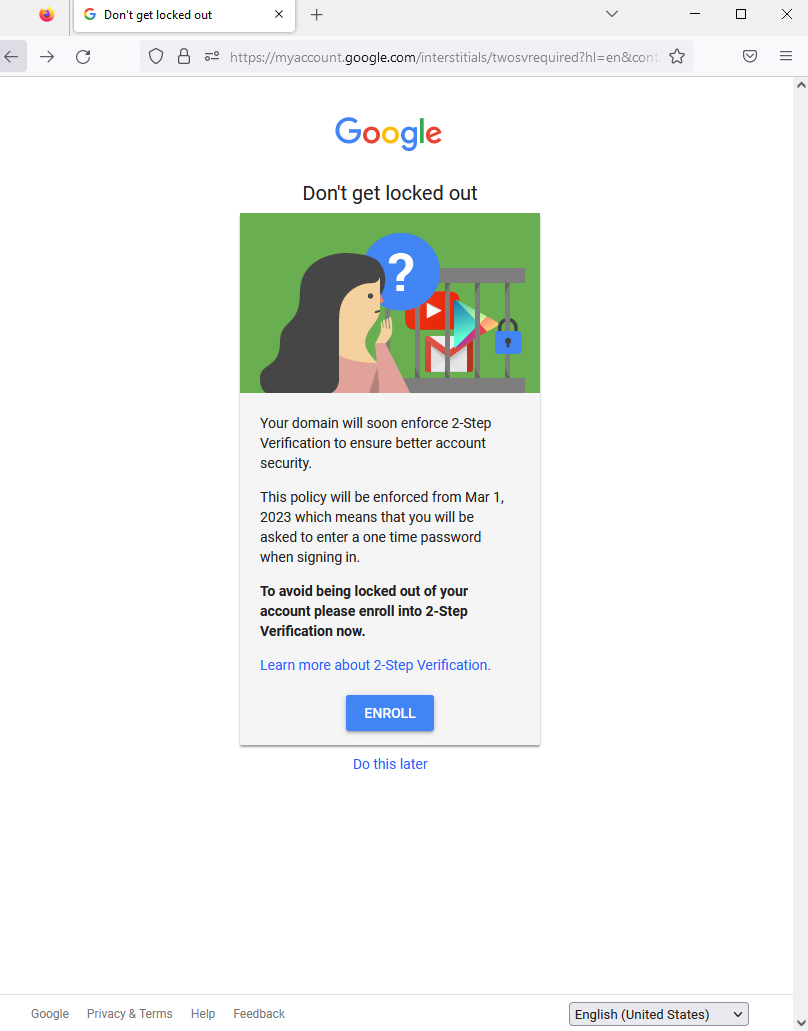
3. Click "Turn on 2-Step Verification" in blue.
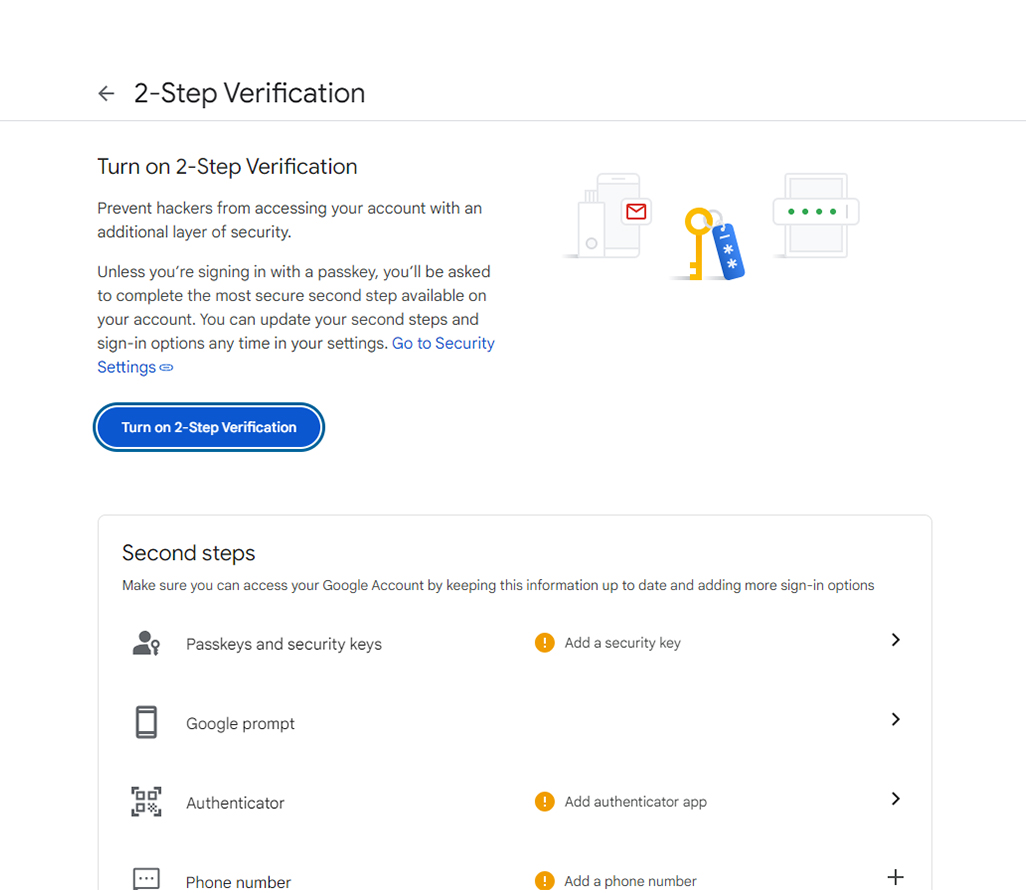
4. Enter your phone number and select to get either a text or a phone call.
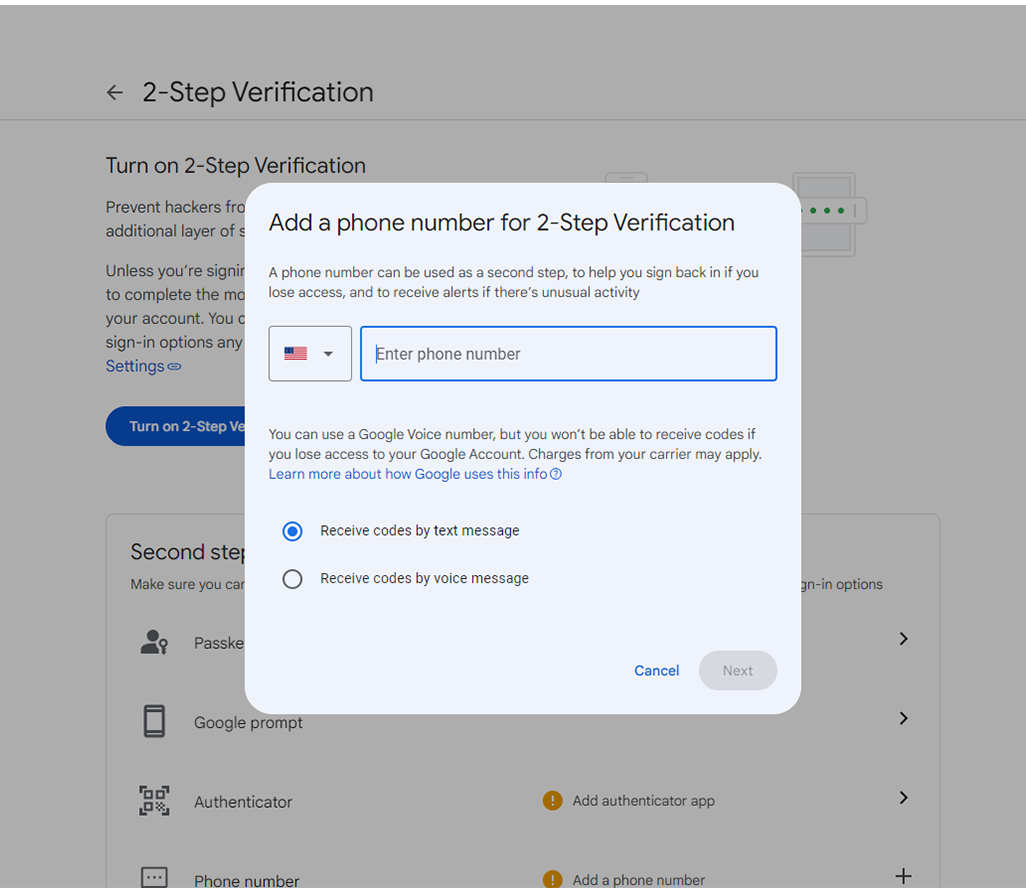
5. Enter the code given to you via text or phone call. This is a unique 6-digit number. Click "Verify."
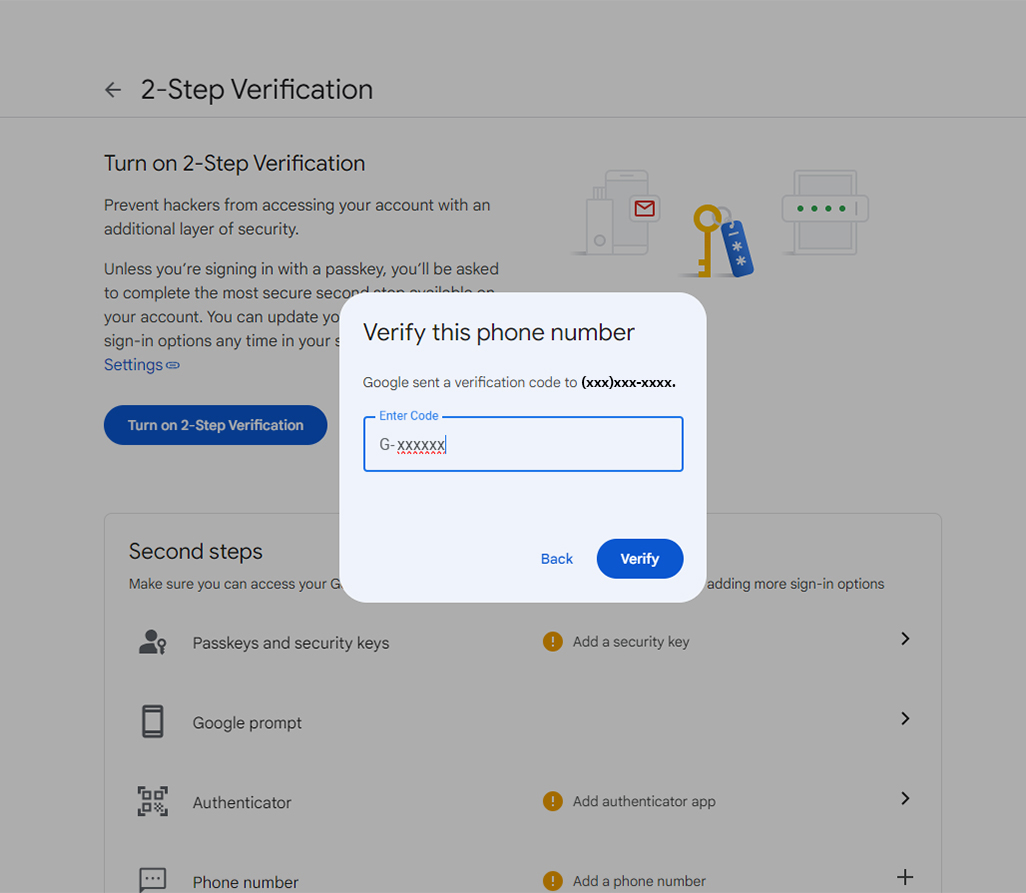
6. Click "Done" in blue.
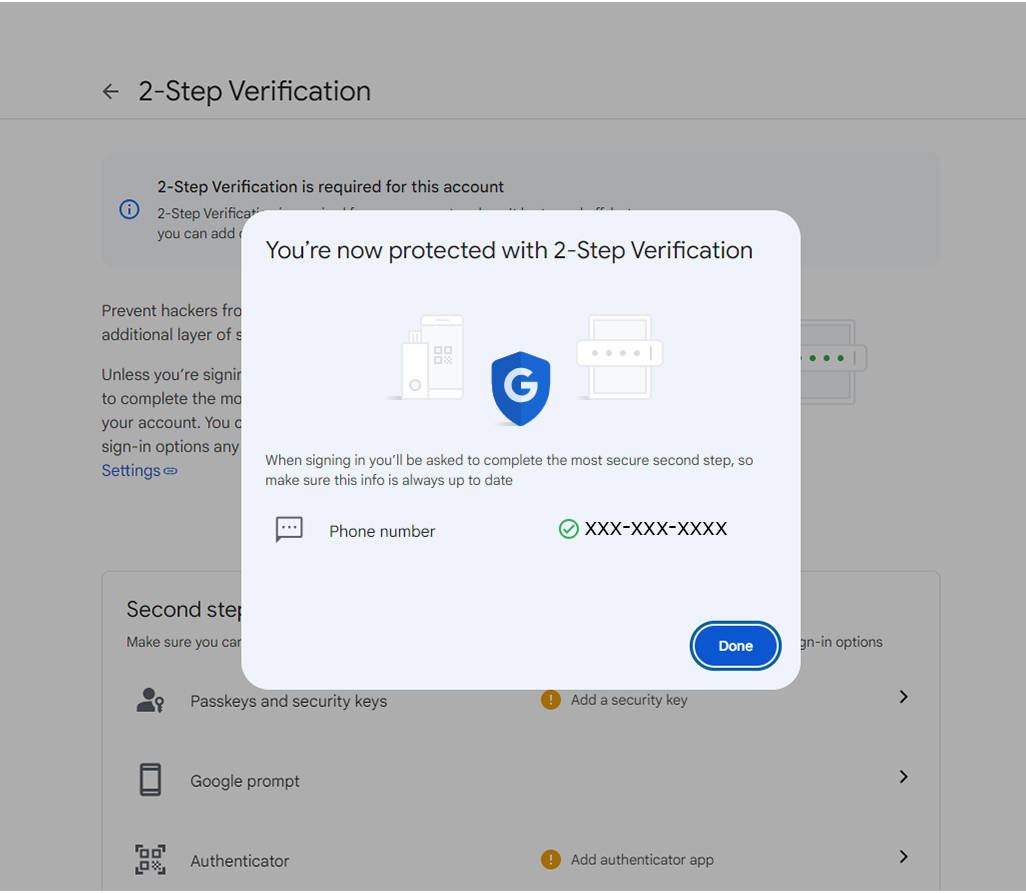
7. These are optional backup methods of entry to your account. These are not required.
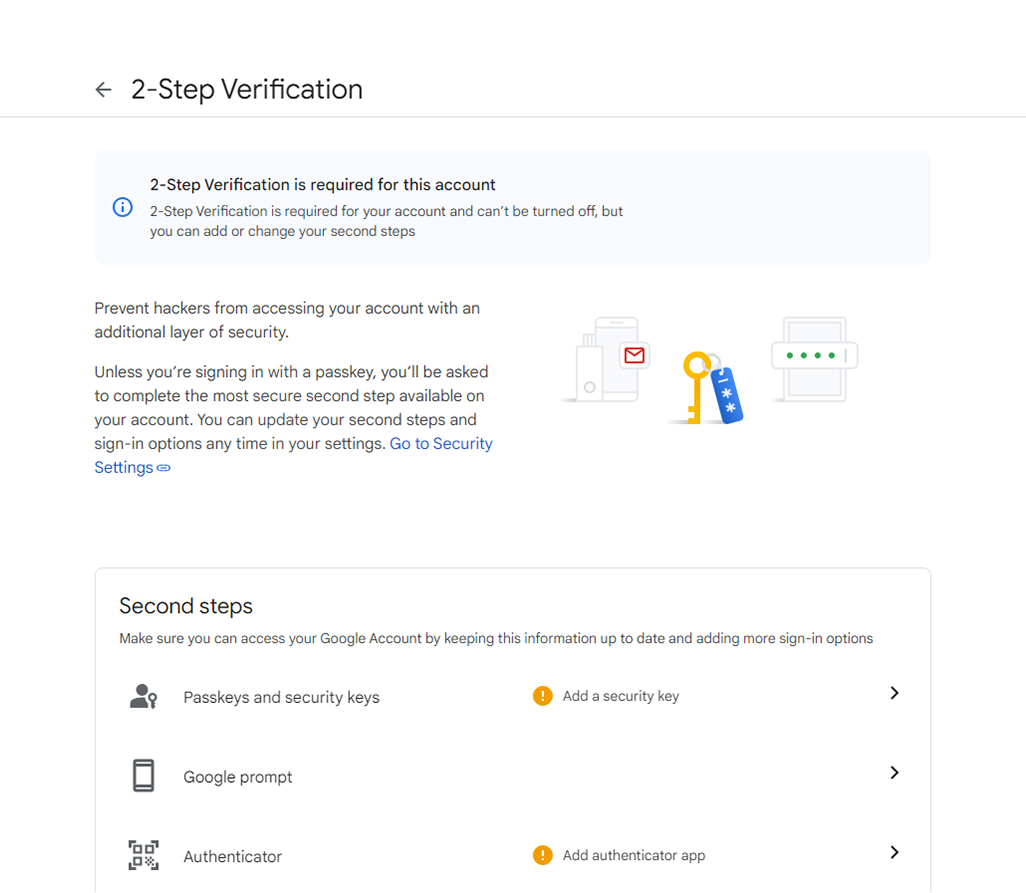
8. Go to myaccount.google.com, Security, and verify that 2-Step Verification is turned "on".
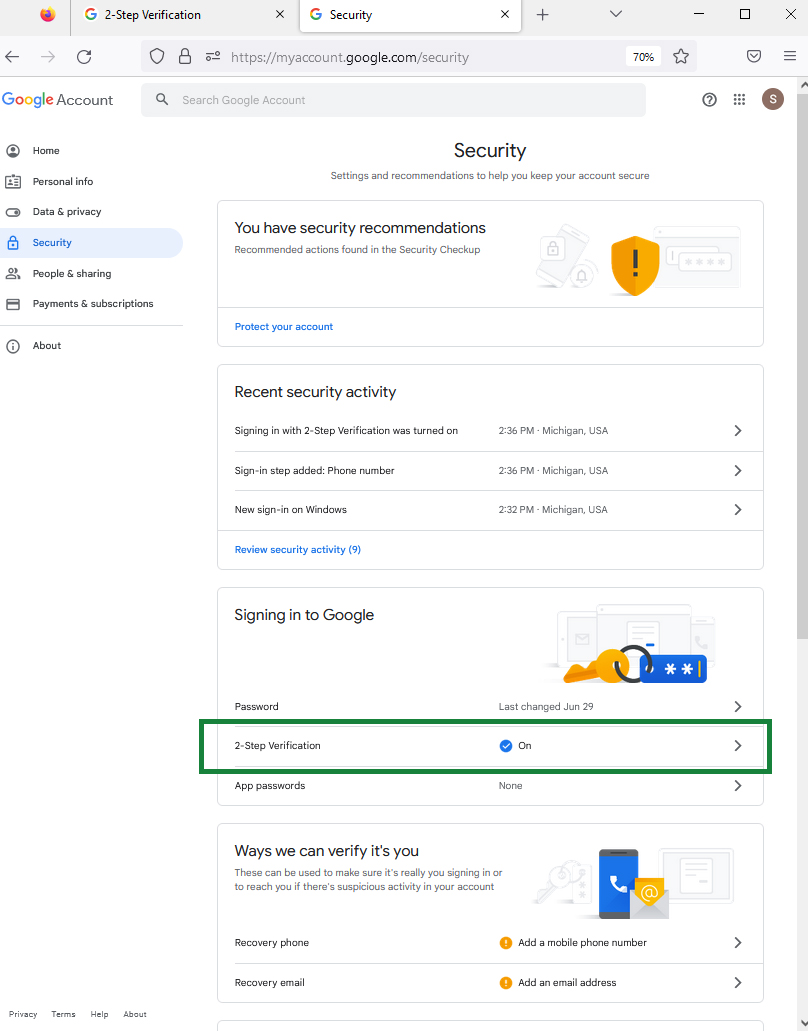
Congratulations, you are enrolled for 2-Step Verification for your Andrews Gmail account. Go to your inbox.