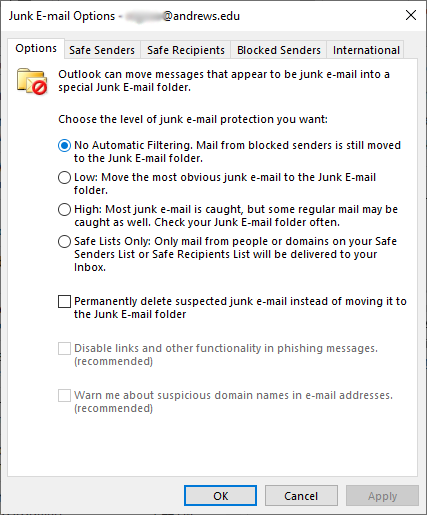Exchange Online Protection | 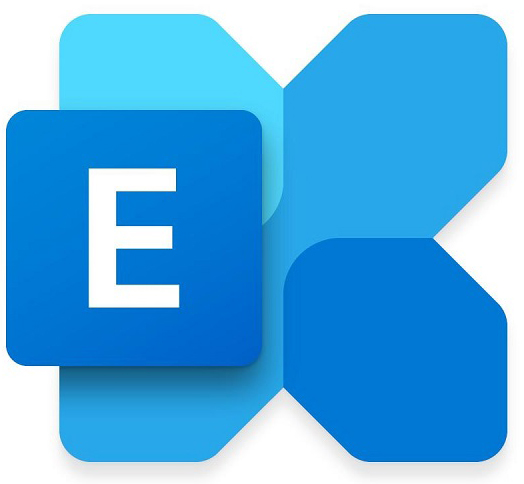
Manage Your Junk Email in Outlook
These guides are for users on the Office 365 email system who use Outlook
You can also manage your Junk Email in the Outlook Web App. See Filter Junk Email & Spam in Outlook on the Web.
-
Find email in your Outlook Junk Email folder.
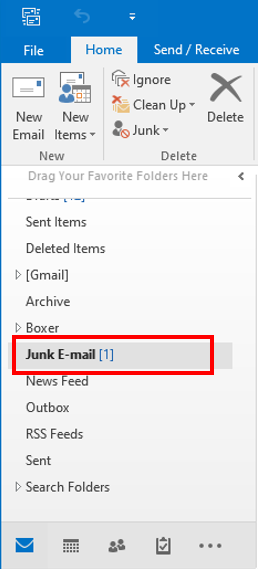
-
Mark emails that are not "junk": Right-click on the email > Junk > Not Junk
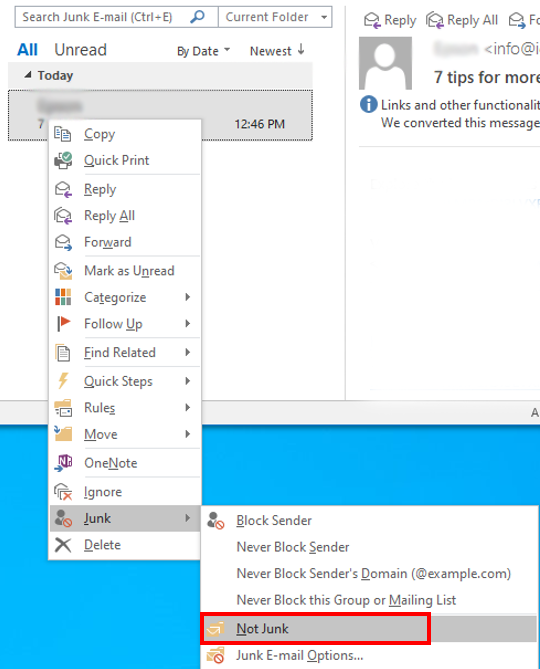
-
Indicate whether or not Outlook will "Always trust email" from the sender. Default is checked, then select OK.
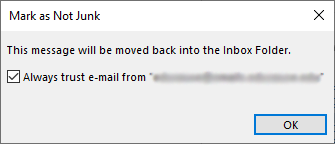
The email message will be moved to your Inbox. From now on, all emails sent from this sender will not be filtered.
-
In your Outlook Inbox, find email to mark as "Junk": Right-click on the email > Junk > Block Sender
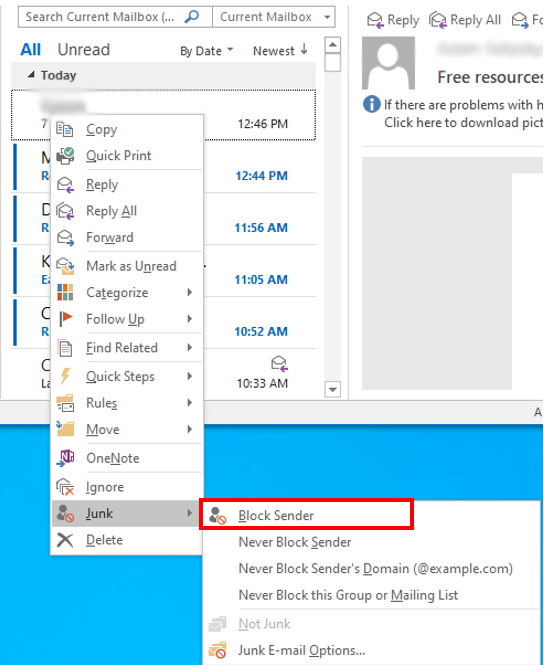
-
When prompted, select OK
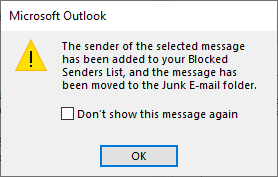
The message will be moved to the Junk Email folder and blocked.
In Outlook, go to: Home tab > Junk > Junk Email Options...
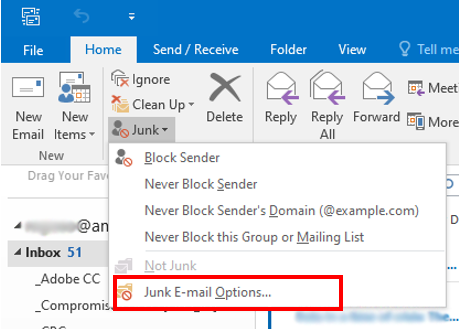
Microsoft | Change the Level of Protection in the Junk Email Filter
Microsoft | Overview of the Junk Email Filter
|
Options tab | Choose the level of protection you want.
No Automatic Filtering.
Note: If you want to turn off the Junk Email Filter, you must also remove names from the Junk Email Filter lists.
Low.
High.
Safe Lists Only. |
Junk Email Filter Lists
Safe Senders list tab | Email addresses and domain names in the Safe Senders List are never treated as junk email, regardless of the content of the message. You can add your Contacts and other correspondents to this list. However, by design, safe domains are not recognized by default in Exchange Online or in Exchange Online Protection. Only blocked domains, blocked sender addresses, and safe sender addresses are recognized. If you use a Microsoft Exchange account, all names and addresses in the global address list (GAL) are automatically considered safe. Safe Recipients list tab | If you belong to a mailing list or a distribution list, you can add the list sender to the Safe Recipients List. Messages sent to these email addresses or domain names are never treated as junk, regardless of the content of the message. Blocked Senders list tab | You can easily block messages from particular senders by adding their email addresses or domain names to the Blocked Senders List. When you add a name or email address to this list, Outlook moves any incoming message from that source to the Junk Email folder. Messages from people or domain names that appear in this list are always classified as junk, regardless of the content of the message. International tab, Blocked Top-Level Domains list | To block unwanted email messages from another country/region, you can add country/region codes to the Blocked Top-Level Domains List. For example, checking the CA [Canada], US [United States], and MX [Mexico] boxes in the list blocks messages from email addresses that end in .ca, .us, and .mx. International tab, Blocked Encodings list | To block unwanted email messages that appear in another character set or alphabet, you can add encodings to the Blocked Encodings List. |
What is Exchange Online Protection?
In our continued fight against spam and malware, Andrews University has opted into Microsoft's Exchange Online Protection (EOP) service.
EOP applies to Andrews employees who have Andrews Office 365 email accounts. No matter how Andrews faculty and staff access their email, whether through Outlook (the recommended app), Outlook Web App or through a mobile device, the protection will be in place. Offic 365 users will not notice any aesthetic change to either Outlook or OWA, they may notice a decrease in spam.
What You Need to Know
- EOP routes email that is tagged as "bulk" or "phishing" or "spam" directly to your Outlook's Junk Email folder. Office 365 users can manage their spam email from there.
- EOP affects faculty and staff on the Officee 365 email system.
- EOP does not affect access to Andrews Google services, Vault, LearningHub or other Andrews University online resources.