Andrews University Wi-Fi Networks | 
AU-Secure
The au-secure wireless network is available to all Andrews University students, faculty, staff and alumni who have a valid and active Andrews username and password.
Choose your operating system. (For personal devices only; not University-issued)
Windows 11 (laptops or tablets) 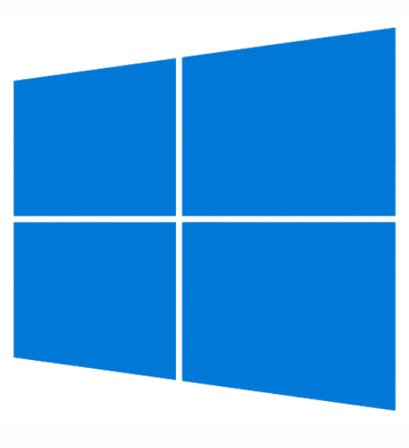
- From the Notification tray (bottom-right corner of the screen), select the wireless network icon.
- Choose the Wi-Fi symbol from the menu.
- Select au-secure.
- When prompted, enter your Andrews username (lowercase, without "@andrews.edu") and password, then select OK.
- If a message appears that the server's identity can't be identified, select Connect.
- The system will automatically connect to au-secure and indicate this with "Connected."
Windows 10 (laptops or tablets) 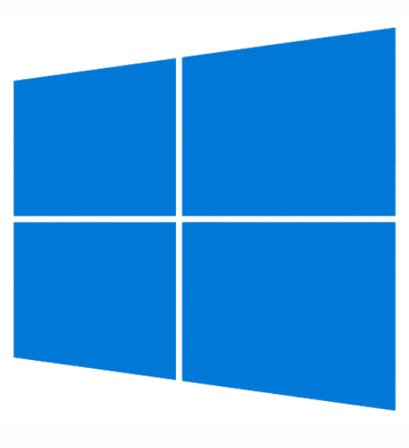
- From the Notification tray (bottom-right corner of the screen), select the wireless network icon.
- Select au-secure.
- When prompted, enter your Andrews username (lowercase, without "@andrews.edu") and password, then select OK.
- If a message appears that the server's identity can't be identified, select Connect.
- The system will automatically connect to au-secure and indicate this with "Connected."
macOS 
-
If you are connected to au-guest, you must remove it from your list of wireless networks:
- On the Finder Bar, select the Airport (wireless) icon > Open Network Preferences...
- If necessary, select the Lock to authenticate and make changes.
- Select Advanced...
- Select au-guest.
- Select -
- Select OK.
- In the Network Name drop-down menu, select au-secure.
- When prompted, enter your Andrews username (lowercase, without "@andrews.edu") and password.
- If a security prompt appears, select Always Allow.
- If a certificate page appears, select Accept.
- The device will connect to the au-secure wireless network.
Troubleshooting Tips
If you are still unable to connect to au-secure, try the following:
- "Forget" au-secure then attempt to re-authenticate to it.
- Restart your Apple computer.
Android (smartphones or tablets) 
NOTE: Due to variations in Android devices, not every Android-based device will work in the same way and the following guide may not be exactly as described on your device.
- Go to Settings > Wi-Fi.
- Make sure the that "Wi-Fi" is checked or ON.
- Under Wi-Fi networks you will see a list of available networks. Select au-secure.
-
Configure the following options:
- EAP Method: PEAP.
- Phase 2 authentication: MSCHAPv2.
- CA Certificate: Unspecified or Do Not Validate.
- Identity: Enter your Andrews username (lowercase, without "@andrews.edu")
- Password: Enter your Andrews password.
- Select Connect.
iOS (iPhone/iPad/iPod) 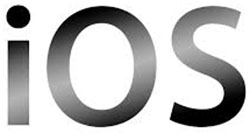
- Go to Settings > WiFi
-
If you are connected to au-guest, select it then select Forget This Network.
Select Forget again to confirm. - Select au-secure.
- When prompted, enter your Andrews username (lowercase, without "@andrews.edu") and password.
- If you receive an error that states, "Unable to join the network 'au-secure'", select Dismiss and select Join once more.
- On the Certificate Page, select Accept.
- The device will connect to the au-secure wireless network.
Chrome OS (Chromebooks & Chromeboxes) 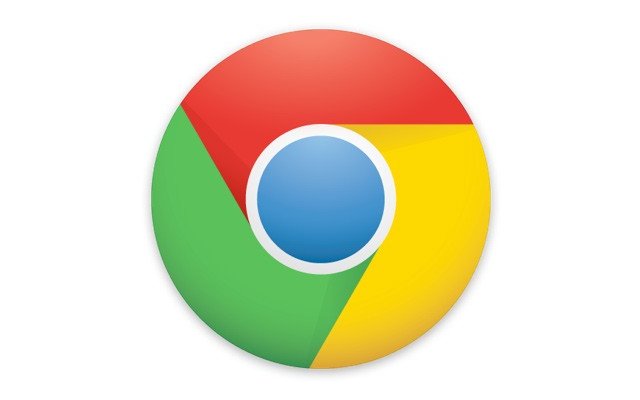
- Select the wireless icon on taskbar (lower-right corner of the screen).
-
Select No Network.
- If not connected, it will have a wireless network symbol with an "x" in it and display "No network."
- Select au-secure from the list of available networks. A configuration window will appear.
-
Enter the following information:
- Encryption Settings: LEAP
- Username: Your Andrews username (lowercase, without "@andrews.edu")
- Password: Your Andrews password.
AU-Guest
AU-Guest is an open network intended for use by Andrews University guests and visitors only who do not have Unviersity usernames. Once connected, Wi-Fi will work on campus throughout your visit.
For additional assistance or questions, please contact the ITS Helpdesk at helpdesk@andrews.edu or 269-471-6016.
Students, employees and alumni with an active and valid Andrews username should use the AU-secure wireless network.

